- Start Here
- LCCS App
- Add Email to Device
- Online Email Access
- FACTS Family Portal
- Canvas
- Notability
- Volunteer Hours
Click on the tabs at the top for troubleshooting help by topic.
Reminders:
- Students can’t reset their own email or Google passwords. Because credentials give access to more than one app (Email and Google), if you change your password to get into your Google drive you are going to have to re-enter your password in your email account. For this reason, if you only need to find out your password – see the tech office for help. If you need a complete password reset, complete the student help ticket below and allow a day for the change to be completed.
- Students can reset their own passwords in Canvas and FACTS. Go to the app, select “forgot password,” and complete the link sent to your email. You may need to allow a little time for the reset to work.
- Student user names for all accounts should be their school email address.
- Parents can reset their own username and password in FACTS.
- COMPLETE A STUDENT HELP TICKET IF NEEDED AFTER REVIEWING THE TROUBLESHOOTING SECTIONS.
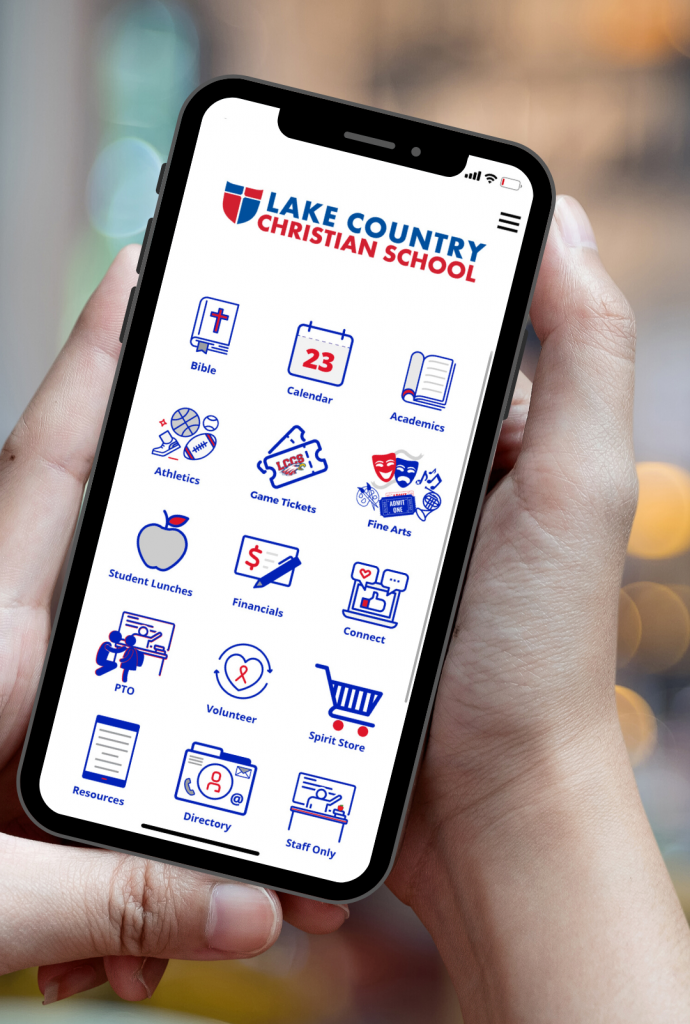 LCCS App/FACTS Family App:
LCCS App/FACTS Family App:
- Free in the APP STORE – Search Lake Country Christian School to download.
- Provides FACTS Family Portal access for parents/students. You must have set up your FACTS Family Portal login set up to use these features:
- academics (attendance, report cards, etc.)
- directory (parents and students)
- purchase lunch (parents)/view lunch (students)
- financials (parents)
- Log In with District Code LCCS-TX, then User Name and Password:
Parents use the account info you created on your FACTS Family Portal account. MS/HS students use your school email as user name. You can update/change your password if prompted or if you forgot your password.
Our App also includes quick links to the most commonly used LCCS content:
-
- Bible – can sync to YouVersion App
- school calendar
- athletics schedule
- tickets to home games
- tickets to fine arts performances
- spirit store
- resource depots
- easily find volunteer opportunities or log parent volunteer hours
- ALL LCCS Social Media – you don’t even need an account to view our Instagram and Twitter feeds – it’s a great way to follow varsity scores
- newsletter
- LCCS pays for your access to the FACTS family features on all your devices!
- The Staff Only section of the App provides easy FACTS access for faculty/staff who do not have children enrolled at LCCS
- Download it now in the Apple App Store or the Google Play Store.
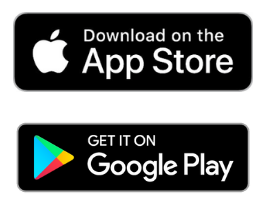
Troubleshooting:
- It says rotate screen for lunch and schedule but nothing happens:
- This specific feature in the Family Portal is not mobile responsive at this time, and the app does not allow for screen rotation. FACTS is aware of the issue.
- I am a parent getting a login error when trying to access a Family Portal area:
- Do you work at the school? If you tried to log in as staff instead of a parent, the SIS features will not work. Log out of your profile in the app (top right, click profile, scroll down to LOG OUT), then try closing and re-opening the app to log in to an SIS feature as a parent.
- Can you log into Family Portal outside of FACTS Family App, either in a web browser on your phone or computer? If “yes” then go back to the app and be sure you aren’t somehow logged in with an error. Go to your profile in the top right of the app. Click profile, scroll down, and if it says LOG OUT, click there. Close the app, reopen and try to log in.
- Could there be a financial block on your account? If so, contact the business office to resolve the issue and remove the block.
- Were you asked to reset your password? Parents can reset their username or password through FACTS. If you reset your password and still get an error, you may need to allow some time for the reset to work.
- I am a student getting a login error when trying to access a Family Portal area:
- Be sure you aren’t somehow already logged in with an error. Go to your profile in the top right of the app. Click profile, scroll down, and if it says LOG OUT, click there. Close the app, reopen and try to log in.
- Your username is your school email address.
- Were you asked to reset your password? Click the forgot password link and reset your password with FACTS.
- If, after logging out and back in, you are still locked out, stop by the Tech Office the next school day for support.
- I am a staff member with no children at the school, and I can’t pull up the directory:
- The Family app was developed for parents and students only, so the SIS authentication only works for individuals logging in as parents or students.
Staff Info:
- If you are an LCCS parent, use the App to log in to parent access and use the browser on your phone, iPad or computer for Staff access to FACTS SIS. You can’t go back and forth between these without multiple steps so it will save you time and trouble to ignore the Staff Only button in the App.
- If you are not an LCCS parent, you can use the STAFF button in the App to access FACTS SIS which is basically a redirect to the browser. Many staff members have said they prefer this option to make it easy to access.
ADD LCCS STUDENT OR EMPLOYEE EMAIL TO PHONES/IPADS:
Student email addresses are set up in the following format: first.last.stu@lccs.org. For example John Smith would be john.smith.stu@lccs.org. *If the naming section is over 20 characters, we will take letters off the last name until the total first.last.stu part is 20 characters. This happens infrequently and we will let you know that is the case.
To add email to an iPad or phone:
- Settings
- Go to Mail (or Passwords & Accounts if that is in the menu, it depends on your device)
- Accounts > Add Account
- Microsoft Exchange
- Enter email address (LCCS students are entered as firstname.lastname.stu@lccs.org, faculty are firstinitiallastname@lccs.org
- Description (can leave as the default ‘Exchange’ or modify)
- Next
- Pop up will ask “Sign in to your lccs.org Exchange account using Microsoft?” – Select “Sign In”
- Enter the password (the password provided to the tech office)
- Save
- The account is now on the phone and mail can be found in the Mail app. If you want to keep all emails in the account available, return to the main Settings menu:
-
- Select Mail or Passwords & Accounts again
- Select the account you added
- Scroll down to “Mail Days to Sync”
- Change to No Limit
PASSWORD ERROR/RE-ENTER PASSWORD:
- If you are getting an error in your email account follow these steps to re-enter your password
- Settings > Mail > Accounts > Select your LCCS email which could be called Exchange or LCCS
- Re-Enter Password may show up in the top right. If so, enter your password. If accepted, your email should start loading right away.
- If you get an error and you have already confirmed that the password you are using is correct (you can test this by logging into a different device or logging in through a browser (there is a tab on this help page for online access), then you can delete and re-add the account.
DELETE THE EMAIL ACCOUNT FROM THE DEVICE:
- Settings > Mail > Accounts > Select your LCCS email which could be called Exchange or LCCS
- Scroll down and select Delete Account
- Follow instructions at the top of this page to add your account back to the device
FACULTY/STAFF ONLY: Two-Factor Verification is turned on for all accounts. When you first set it up on your laptop/desktop provide your mobile number and then enter the code to complete the process. If you have an issue please contact the Director of Technology.
- TROUBLESHOOTING
- ON YOUR MOBILE DEVICES PLEASE NOTE: You will have to delete your email from your phone and iPad and re-add it the first time. Here’s how:
- Settings > Mail > Accounts > Select your LCCS email which could be called Exchange or LCCS > Scroll down and select Delete Account
- Follow the instructions at the top of this page to ADD the account back to the device.
- You will need to re-enter your signature. Directions for signature standards are found at www.lccs.org/employee.
- ON YOUR MOBILE DEVICES PLEASE NOTE: You will have to delete your email from your phone and iPad and re-add it the first time. Here’s how:
- ON YOUR LAPTOP/DESKTOP: If you have trouble signing in then exit Outlook and open Word. At the top of the page, there should be a yellow warning triangle. When you sign in to Word it should also correct your sign-in to Outlook and other Microsoft products.
Access student or staff email online through Office 365. You can do this at office.com using your LCCS email address and the password that the tech office has on file. Please DO NOT try to reset your password.
Submit a password reset request if necessary and allow 24 hours to have it reset through the tech office. your password on the next school day if it is warranted.
Creating an account in the FACTS Family Portal (formerly RenWeb) – First Time User Instructions for Parents
FACTS Family Portal is a secure web-based program that allows parents and students to access their homework assignments, grades, discipline reports, attendance, and class lesson plans online. In order to access the Family Portal portion of this system, you will need to provide the school with your email addresses. You can only create logins to the Family Portal with the same email addresses you have given to the school. Parent logins allow access to each of their students’ information.
Students in grades 5-12 will already have accounts set up by the Tech office. They can only view their own information, i.e. they have no access to siblings’ information. Instructions for logging in with student accounts can be found under the LCCS App tab.
Parent Instructions for Creating a Family Portal Login
- Go to the FACTS Family Portal login page on your computer
- Select “Create New Family Portal Account.”
- Enter LCCS-TX into the District Code field.
- Enter your email address. It must match the email address the school has on file for you.
- Click the Create Account button.
- You will receive an email from FACTS Customer Support containing a link that will allow you to create your username and password. For security purposes, the link will remain active for 6 hours.
- Please click on the link. A Change/Create Password screen will open. You may use the default username provided, or create a new username. Then type in your desired password into the Password field and Confirm Field.
- Click on the Save Username and/or Password button.
- Close the window.
- Go back to the Family Portal Login screen.
- Enter the district code, user name, and password, and then choose “Parent Login.”
You can also access FACTS Family Portal items on the go through the LCCS App found in your App Store.
Students:
Your Google credentials are the same as your email credentials. Go to Google.com and select sign in. If you are already signed in with a different (personal) account you can click the profile photo on the top right and then select “add another account.” If you haven’t personalized a photo then it may be a blank circle (yes, it’s hard to see but there is a faint square outline around it).
Teachers:
Your Google credentials are the same as your email credentials. Go to Google.com and select sign in. If you are already signed in with a different (personal) account you can click the profile photo on the top right and then select “add another account.” If you haven’t personalized a photo then it may be a blank circle (yes, it’s hard to see but there is a faint square outline around it). Two-Factor is turned on for all staff accounts. When is asks you for the authentication code just select the phrase below the verification box that says something like “Try another way” or “Get code another way” and you should be able to select the mobile device you set it up with originally.
Parents Only – Pairing the Canvas App:
- You will need to download the Canvas Parent app from your App Store or create an account via the Canvas desktop site.
- You need to pair the app with your student’s app on their device, so you both need to be there with your devices to make it work.
- Please watch this short instructional video detailing how to pair your Parent Canvas app with your Student Canvas app.
- If you still have questions, please get in touch with the principal of your student’s school division.
Students Only – First-time use of Canvas for IS/MS/HS Student Users – How to Log In:
Open the Canvas app > Search LCCS in Find Your School > Lake Country Christian School >
Enter your school email address and then select “Forgot My Password”
Canvas will email you a link to reset the password.
Check your email. Click on the link Canvas sends you and type in a new password.
Once you reset the password, reopen the Canvas app (rather than going through the browser) and enter your credentials to sign in.
NOTE: NEW STUDENTS ARE NOT IN CANVAS UNTIL AFTER SCHOOL STARTS.
Students – Troubleshooting for Existing Users:
- You can’t get uploads, etc., to work:
- log out and back into your Canvas account
- restart your iPad or other device and try again
- If it is an iPad or phone, delete the app and re-add it from the App Store
- make sure you don’t have updates waiting on the Canvas app or on your device
- log out of Canvas and close the app out, then go to Settings>Canvas Student, and tick “Clear Cache on Next Launch,” then open the app and login
- If a class is not showing up:
- refresh the screen; if recently added, the class should populate
- if this doesn’t work, let your teacher know you need to be added to the class
- the tech office cannot add you to a class
- If a class you are not taking is still showing up after a schedule change:
- send an email to the teacher in the class you are not taking asking them to drop you from that class in Canvas
- hide the class from your view
- it may take a few days, especially at the beginning of the semester, so don’t worry if it doesn’t get deleted right away
Make sure backup/sync is turned on
Select back up to Google Drive and enter Google credentials (school email and password)
Restart iPad
Uninstall/reinstall the app as a last resort
Still have problems? Be sure you don’t have any updates to the app or your iPad.
Logging your volunteer hours spent helping at the school is appreciated. It gives us an idea of what additional work is being done and is a critical part of our grant applications. Foundations want to know how invested our parents are in the school before providing us additional donations. When FACTS stopped supporting a volunteer log in the Family Portal app options, we added a quick form on our LCCS app for easy access! Watch for news on how this will be even easier this year as Amy Hunsucker communicates opportunities and tracking options.
